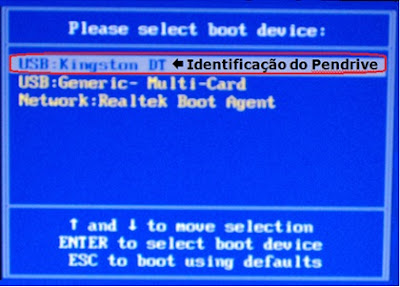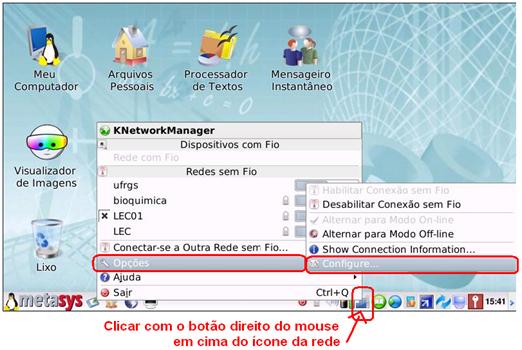- Passo a passo de copiar a imagem do Metasys a um pendrive, para instalar o sistema no classmate CCE
Os requisitos básicos são os seguintes:
- o pendrive precisa ter tamanho mínimo de 4 GB;
- o sistema precisa ser Windows (pode ser Windows 7 64-bits);
- disponibilidade de espaço livre em disco para o armazenamento da imagem (2,1 GB).
Antes de iniciarmos essa operação, colocar o pendrive no computador.
*NOTA 1: Para um bom desempenho na cópia da imagem, é recomendável formatar o pendrive. Antes desse procedimento, salve seus arquivos e dados, pois na formatação, todos eles são apagados!!!
*NOTA 2: Mesmo se o pendrive não for formatado, na cópia da imagem, TODOS os dados armazenados serão apagados!!!
Colocar o DVD que contém à imagem do Metasys no drive de DVD do computador. É obrigatória a cópia da imagem ao HD (pode ser na unidade C:\ ou em outra unidade que vocês acharem melhor).
*NOTA: É desejável copiar à imagem ao HD do computador, e não em algum HD da rede. Se for gravado em um HD da rede, na execução de gravar à imagem no pendrive, ele poderá congestionar à rede causando lentidão nos sistemas.
Para fazer essa operação, é necessário utilizar um programa de cópia da imagem ao pendrive. Vocês podem baixar ele através do link a seguir: win32diskimager-RELEASE-0.2-
O programa baixado está comprimido (zipado) no formato rar.
*NOTA: Para descomprimir (extrair) o programa, será necessário instalar o Winrar ou o SevenZip. Vocês podem baixar o Winrar através do link a seguir: http://www.baixaki.com.br/
Na página em que se abre, clicar com o botão esquerdo do mouse em cima da descrição Clique para Baixar. E depois instalar o Winrar.
Acessar à pasta onde o Windows salvou o programa win32diskimager-RELEASE-0.2-
Ele descompactará os arquivos e criará uma pasta chamada: win32diskimager-RELEASE-0.2-
O programa executará em seguida, ele não é instalável. A seguir, na figura abaixo, seguiremos 3 passos para copiarmos à imagem ao pendrive. Elas estão demarcadas, mas é preciso prestar atenção agora!!!
1- Clicar com o botão esquerdo do mouse em cima do ícone que está aparecendo em cima do Nº 1 conforme na figura (ícone de uma pasta na cor azul). Será mostrada uma janela de navegação entre as pastas para selecionar à imagem do metasys.
No exemplo abaixo, eu copiei a imagem para o HD (Drive D:\), depois eu cliquei na pasta Imagem Metasys. No lado direito, cliquei e selecionei o arquivo classmatepc-pt_BR-1.5L-GOLD-
Ele vai voltar para a primeira janela do programa. Note que agora, o programa colocou automaticamente o caminho da imagem (espaço tracejado na figura abaixo).
2- Na demarcação Nº 2 em Device, por padrão, o programa selecionará automaticamente o drive do pendrive.
*NOTA: É estritamente recomendável fazer uma verificação da unidade do pendrive. Se não for a letra correspondente do pendrive que o programa selecionou, você corre o risco de quando for executada à cópia da imagem, ter os dados do HD apagados. Para verificar se o programa selecionou correto o drive (letra) do pendrive, basta abrir o Meu Computador e identificar a letra do pendrive. Se o Windows selecionou errada a letra, clicar no botão Device e trocar manualmente.
3- Depois de ter feita a verificação, estando o caminho da imagem correta, clicar com o botão esquerdo do mouse no botão Write. Ele iniciará a fazer o processo da cópia.
*NOTA: O botão Read serve para fazer a cópia do pendrive para o HD. E o botão Write serve para copiar à imagem ao pendrive
Quando terminar, será exibida uma mensagem Done embaixo na janela do programa. Clicar com o botão esquerdo do mouse no botão Exit, ejetar o pendrive de modo seguro do Windows, e executar o passo a passo de Instalação do Sistema pelo pendrive.
====================================================================
- Passo a passo de Instalação do Sistema pelo pendrive
Depois de ter feita a cópia da imagem no pendrive, vamos aos procedimentos de instalação:
Conectar o pendrive na porta USB do classmate (o laptop precisa estar desligado);
Ligar o classmate, na tela de apresentação que aparece o símbolo da Intel na direita no canto inferior, ficar apertando à tecla F11, aparecerá um menu de fundo azul, selecionar opção de iniciar pelo pendrive por possíveis mensagens como: USB, Flash Drive, Nome ou modelo do seu Pendrive (segue à figura abaixo), apertar enter e deixar ele fazer a leitura;
Aparecerá uma tela com o seguinte título: Installation para informar em qual dispositivo a ser instalado (Segue a figura abaixo).
Estará aparecendo um cursor piscando. Nesse local, deve-se informar em qual dispositivo que deve ser prosseguido a instalação (esse espaço com o cursor piscando para ser digitado está demarcado em vermelho). Deve-se digitar o dispositivo em que o sistema identificou, digitando exatamente igual à descrição que estará aparecendo para vocês no laptop.
Para ficar mais fácil, o dispositivo que o sistema informa, está demarcado em roxo conforme segue na figura.
Lembrando que vocês não devem seguir esse exemplo com os dispositivos que aparecem na figura, mas se guiarem pelas demarcações que são citadas nesse parágrafo!
*NOTA 1: Se for digitado um dispositivo diferente do que está sendo informado na demarcação em roxo, o sistema instalará em outro dispositivo, como no próprio pendrive, resultando em um erro de instalação, sendo necessário preparar novamente a cópia da imagem ao pendrive.
*NOTA 2: Por padrão, o dispositivo que vem escrito (dentro da demarcação em roxo) para ser digitado, pode aparecer como "sda" (representação de HDs no Linux), mas pode vir com outras descrições como "sdb, sdc, e assim por diante" (que também se referem ao HD).
Aparecerá outra tela com o título: Detecting devices... Aqui, ele permite escolher à instalação do sistema com ou sem à imagem do recovery. Com a imagem do recovery, é possível fazer à restauração posteriormente pelo laptop.
Selecionar a opção 2 Single Boot (recovery) (está demarcado em vermelho) e apertar enter.
Em seguida aparecerá outra tela com o título: Choozer your display size, que significa selecionar o tamanho da tela.
Selecionar a opção ( ) 7 inches que é determinado sobre o tamanho da tela em que o sistema foi desenvolvido de 7 polegadas. Por padrão ele vai estar marcado na opção ( * ) 9 inches , selecionar a opção 7 e marcar o asterisco dentro dos parênteses apertando com a barra de espaço deixando assim: ( * ) 7 inches e apertar enter. Segue à figura com a demarcação em vermelho.
A instalação leva em média de 35 a 40 min.
*NOTA: Durante a instalação haverá uma barra de progresso informando de como anda a instalação. Se a tela estiver escura, não se preocupe, pois ele estará no descanso de tela. Para voltar a exibição da imagem, apertar qualquer tecla que ele volta.
No final da instalação, vai aparecer uma opção escrito Reboot selecionar essa opção e apertar enter.
Ele vai reiniciar o classmate com à imagem instalada.
OBS.: Se vocês tiverem dúvidas ou falhas nos procedimentos acima, podem entrar em contato comigo no e-mail: medrina@gmail.com A/C: Rafael
===================================================================================
- Resolver o problema da Tela Preta
Se o laptop não inicializar direito, mostrando uma tela preta com o ponteiro do mouse em um formato de X (como na figura abaixo), esse passo a passo poderá ser útil.
Há um arquivo que é gerado naturalmente dentro do sistema, e que pode estragar todo o ambiente gráfico. Se apagá-lo, todo o ambiente gráfico volta a funcionar. Para isso, é preciso fazer o seguinte:
Quando aparecer o problema da tela preta com o X, apertar e manter pressionadas às teclas Ctrl + Alt. Em seguida, pressionar à tecla F1. Ele sairá da tela preta e entrará no ambiente da linha de comando (como na figura abaixo).
Ele estará pedindo o nome de usuário para se logar. Usaremos à conta do administrador. Para isso, digite: root (tudo em minúsculo) e aperte à tecla enter, depois ele vai pedir à senha do root, digite: metasys (tudo em minúsculo) e aperte à tecla enter, segue o exemplo abaixo.
 Em login digite: root
Em login digite: rootEm senha digite: metasys
*NOTA 1: Quando for digitada à senha, reparem que o cursor não mostra nenhum caractere ou símbolo sendo digitado. Isso é normal, vem da política de segurança do Linux, de não mostrar nada referente à senha, mas às teclas pressionadas serão gravadas na digitação.
*NOTA 2: Se vocês errarem o login e/ou à senha, o sistema notificará que não conseguiu reconhecer o usuário, de modo, que ele voltará a pedir login e senha.
Digitar novamente o login e à senha corretas.
Depois de ter se logado como root, o sistema liberará o prompt de comando. Agora apagaremos o arquivo que pode estar travando o ambiente gráfico do metasys. Digite:
rm -f /home/.sync/aluno/local/Desktop/My\ Squeak
*NOTA: Algumas teclas podem não funcionar direito nesse terminal, como os símbolos \ e / que precisam ser digitados no comando acima. Abaixo, seguem às descrições das teclas corretas para serem digitadas.
e aperte à tecla enter. Sempre respeitando às letras maiúsculas e os espaços entre cada termo.
*NOTA: Quando for digitado o comando acima de apagar o arquivo referido, ele não mostrará nenhuma mensagem de confirmação de apagado ou outra mensagem. Ele simplesmente mostrará uma nova linha do prompt. Se for digitado algum erro (entre os espaços e falta de letra maiúscula), ele retornará uma mensagem de erro. Digitar novamente o comando correto.
Em seguida, digitar: reboot e apertar à tecla enter. O laptop será reinicializado.
Esse passo a passo foi concebido pelo Srº. Ederson Torresini do ProUCA de SC.
===================================================================================
- Restaurar o ícone de gerenciador de redes na barra de tarefas
Quando o ícone do Gerenciador de Redes KNetwork Manager, que serve para conectar a uma rede wireless ou com fio (ícone demarcado abaixo),
não estiver aparecendo na barra de tarefas, é necessário entrar nos menus para restaurá-lo.
Clicar com o botão esquerdo do mouse no menu metasys, depois levar o mouse na aba Aplicativos, clicar com o botão esquerdo do mouse em Configurações do Sistema como mostra à figura abaixo:
e clicar com o botão esquerdo do mouse em Gerenciador de Redes (KNetwork Manager).
Automaticamente, o ícone aparecerá na barra de tarefas, localizando-se ao lado esquerdo do ícone do medidor de bateria.
--------------------------------------------------------------------------------
- Inicialização automática do ícone do Gerenciador de Redes na barra de tarefasAbaixo seguem instruções de gravar a inicialização do ícone da rede junto à barra de tarefas, cada vez que o laptop for inicializado.
1) Clicar com o botão direito do mouse em cima do ícone da rede que estará aparecendo na barra de tarefas;
2) Em seguida, aparecerá um menu apresentando algumas opções. Clicar com o botão esquerdo do mouse na opção Opções;
3) Será mostrado um sub-menu exibindo outras opções. Clicar com o botão esquerdo do mouse na opção Configure... , conforme mostra a figura abaixo:
------------------------------------------------------------------------
Abrirá uma janela contendo as configurações do KNetwork Manager. Conforme mostra a figura abaixo, clicar com o botão esquerdo do mouse, dentro de 2 quadradinhos que a seta está indicando, de modo que os quadradinhos fiquem com um x, marcando-as opções descritas abaixo:
- [x] Start KNetworkManager automatically on login
- [x] Ask if KNetworkManager should really quit on exit
Figura abaixo:
--------------------------------------------------------------------
Clicar nos botões Aplicar e OK dessa janela. Repare que os botões mencionados não aparecem nessa tela. Isso acontece devido ao modo de resolução padrão de tela do laptop. Para fazer os botões aparecerem, deve-se fazer os seguintes passos abaixo:
1) Clicar com o botão esquerdo do mouse no ícone do Display Switcher que é exibido na barra de tarefas. Ele fica localizado abaixo na tela principal. O ícone possui um formato de um quadrado azul, com uma seta na cor branca, apontando para cima. Ele serve para trocar a resolução de vista do laptop. (Figura abaixo)
2) Será apresentada uma janela com os modos de escolha da resolução do laptop. Clicar com o botão esquerdo do mouse no 2º quadrante dessa janela (começando a contagem da esquerda para a direita, sentido horário). Segue uma figura para auxílio, com os passos 1) e 2) destacados.
----------------------------------------------------------------------------
Automaticamente, é alterado o modo de resolução, e o laptop ajusta, inclusive, a janela do KNetworkManager exibindo os botões Aplicar e OK, que estão localizados abaixo, no final da janela.
Por recomendação, deve-se apertar no botão Aplicar e depois no botão OK, clicando com o botão esquerdo do mouse em ambos. Segue a figura abaixo.
-------------------------------------------------------------------
A janela do KNetwork Manager se fechará instantaneamente. Para voltar a resolução padrão do laptop, clicar no 1º quadrante da janela do Display Switcher (contando da esquerda para a direita, sentido horário). Segue a figura abaixo:
=========================================================================
- Configuração do áudio do Classmate
Para configurar o áudio instalado no sistema, podemos alterar no Programa KMix, que é o aplicativo responsável para essa função.
Antes de abrir o KMix, é necessário verificar se a opção Mudo está ativa no sistema.
Clicar com o botão direito do mouse em cima do ícone do volume (o ícone fica ao lado esquerdo do Medidor de bateria), no menu em que se abre, verificar se a opção Mudo está marcada com um X ao lado, conforme está demarcada na figura abaixo.
Se estiver marcada com esse X, clicar com o botão esquerdo do mouse na opção Mudo. Na mesma instância, ele estará desmarcando o X e ativando o áudio do laptop. Para confirmar o desmarcamento, novamente clicar com o botão direito do mouse em cima do ícone do volume, e verificar se a opção Mudo não está com o X marcado.
Abrir o Programa KMix. Novamente clicar com o botão direito do mouse em cima do ícone do volume, e clicar com o botão esquerdo do mouse na opção Mostrar Janela do Mixer.
O programa KMix será executado por meio de uma janela com algumas opções de configuração. Se o volume do áudio estiver baixo, será preciso alterar alguns valores de algumas opções.
Na aba Saída, deve-se configurar os seguintes valores:
- Master (100);
- PCM (100);
- Digital (100);
- e-Mic/Lineln (100). Em cima desse valor (100), clicar com o botão esquerdo do mouse no círculo que aparece apagado (verde escuro), deixando ligado (verde claro)
- e-Mic/Lineln Boost (66);
- i-Mic (25);
- i-Mic Boost (100).
Abaixo segue o exemplo dessas configurações:
Importante:
*NOTA 1: Algumas opções acima podem estar desativadas sendo simbolizadas por um círculo pequeno em cima do valor e na cor verde escuro.
Para ativá-las, clicar com o botão esquerdo do mouse em cima desse círculo pequeno, e eles mudarão para a cor verde claro.
*NOTA 2: Se a opção i-Mic estiver com o valor de 58 ou maior, e o i-Mic-Boost com o valor de 100, ocorrerá o problema de interferência de frequências do microfone interno do laptop, um zunido muito grande. Se você quiser mudar esses valores, cuidado para não deixar com esse ruído. Nunca deixe essas duas opções citadas com os valores de 100, ou os valores muito altos iguais para ambos. Sendo que os valores sugeridos nesse passo a passo, estarão dentro da faixa das frequências.
Depois de configurada essa etapa, clicar com o botão esquerdo do mouse em cima da aba Entrada (localiza-se ao lado da aba Saída)
Deve-se configurar os seguintes valores:
- Capture (100);
- Digital (100);
- e-Mic/Lineln Boost (33);
- i-Mic Boost (100).
Abaixo o exemplo dessas configurações:
*NOTA: Algumas opções podem estar desativadas sendo simbolizadas por um círculo pequeno em baixo do valor, e na cor vermelho escuro.
Para ativá-la essas opções, clicar com o botão esquerdo do mouse em cima desses círculos pequenos, e eles mudarão para a cor vermelho claro.
E a última etapa dessa configuração. Clicar com o botão esquerdo do mouse em cima da aba Alternadores (localiza-se ao lado da aba Entrada).
- Selecionar a opção Input Source (i-Mic);
- Depois dessas configurações, clicar com o botão esquerdo do mouse no X que fica em cima da janela do KMix, que significa fechar à janela.
*NOTA: Se fechar o programa KMix entrando nos menus Arquivo > Sair, ele retirará o ícone da barra de tarefas, mas o áudio continuará ativo no laptop. Para restaurar o ícone à barra de tarefas, clicar com o botão esquerdo do mouse no menu metasys, ainda nesse menu, levar o mouse no campo escrito: Pesquisar: e digitar kmix , e esperar à busca automática. Clicar com o botão esquerdo do mouse na opção Controle de Volume (KMix).
E testar se o volume do áudio do laptop aumentou. Se mesmo assim ele apresentar um volume baixo, reinicie-o e tente novamente aplicar essas configurações.
====================================================================
------------- EM CONSTRUÇÃO ---------------
- Apagar arquivos e pastas com objetivo de liberar espaço em disco
Às vezes o laptop apresentará dificuldades de inicializar o sistema. Isso acontece devido ao pouco espaço que há disponível para armazenamento de arquivos e dados. Quando esse pouco espaço fica perto de exceder a capacidade, o sistema começa a falhar. Dentre essas falhas, está o de não conseguir inicializar corretamente o sistema (essa falha é semelhante ao problema da "tela preta", publicado nessa página do FAQ).
O sistema poderá mostrar uma janela para entrar nas pastas e ir apagando os arquivos que não deixam o sistema inicializar corretamente. Diferente do surgimento da tela preta, o sistema disponibiliza graficamente a execução desses procedimentos.
Quando o sistema não conseguir inicializar, ele informará por meio de uma mensagem. Clicar com o botão esquerdo do mouse no botão OK que estará sendo mostrado, como se pode ver na figura abaixo:
---------------------------------------------------------------------------------------------
O sistema mostrará uma janela contendo pastas e arquivos para serem apagados, com o objetivo de liberar espaço.
------------------------------------------------------------------------------------ ---
NOTA1: Os arquivos enviados á lixeira, não são apagados totalmente. Eles ainda continuam ocupando espaço. Acesse a lixeira clicando com o botão esquerdo do mouse, e apague todos os arquivos que estiverem nela.
NOTA2: De volta a janela mostrada acima, certifique-se em apagar os arquivos que não seja do sistema. Uma dica simples e rápida, é que, geralmente os arquivos grandes, que podem estar trancando o sistema, muitas vezes são fotos, músicas, e vídeos salvos pelo aluno ou professor.
Por padrão, as fotos tiradas pela câmera do laptop são salvas na pasta Imagens.
Por padrão, os vídeos filmados pela câmera do laptop são salvos na pasta Vídeos.
As músicas não possuem pastas padronizadas, de modo que são escolhidas aleatoriamente pelo usuário.
Para apagar pastas e arquivos, apertar o botão esquerdo do mouse e manter pressionado-o, arrastando de uma extremidade a outra, desenhando simbolicamente um quadrado e marcando os arquivos que se deseja apagar. Depois, soltar o botão esquerdo do mouse (deixando marcados os arquivos), e apertar as teclas SHIFT + DEL. Como se pode ver na figura abaixo. Atenção!!! O exemplo abaixo está mostrando pastas ilustrativas!!!
NOTA: A tecla SHIFT mencionada, possui um desenho de uma seta para cima, e está localiza embaixo da tecla chamada Fixa.
Esse procedimento apaga permanentemente as pastas e arquivos, não enviando-os para a lixeira.
 ------------------------------------------------------------------------------------------
------------------------------------------------------------------------------------------Se porventura estiver acessando as pastas, e o sistema não estiver mostrando esses arquivos, é bem possível que o caminho esteja errado. Ás vezes, o sistema pode estar mostrando as pastas do usuário do root (administrador).
Para mudar do usuário root para o aluno deve-se fazer os seguintes procedimentos:
- clique com o botão esquerdo do mouse no menu Exibir
- depois vá na opção Navigation Bar
- selecione a opção Edit Location como na figura abaixo:
No mesmo instante, um cursor de digitação ficará piscando incessantemente acima dos ícones. Incialmente estará escrito: /root/
Apague essa descrição e escreva o caminho do usuário aluno: /home/aluno e aperte enter como na figura abaixo:
Automaticamente, ele mostrará as pastas do usuário aluno. Entrar nas pastas e apagar os arquivos (vídeos, fotos e outros) que podem estar trancando o sistema de inicializar.
----------------------------------------------------------------------------------------------
Depois de apagar os arquivos, apertar as teclas CTRL + ALT e manter ambas pressionadas, apertar a tecla F1. O sistema entrará no modo terminal.
Digitar o usuário de administrador: root , em seguida, digitar a senha: metasys e apertar enter.
Ele vai liberar o prompt. Digitar reboot e apertar enter. O sistema será reinicializado.
Observar se ele inicializará normalmente o ambiente gráfico.
Se o sistema não quiser mostrar o ambiente gráfico, partiremos para apagar arquivos e dados à força pela linha de comando. Vocês podem me mandar um e-mail explicando sobre esse problema, que retornarei dando novas instruções. e-mail: medrina@gmail.com - A/C Rafael.
=============================================================